The company files stores all the essential data of a business. Damaging and corrupting it could welcome several issues. One such issue that we are going to discuss in this post is QuickBooks error code 6000 77. The error occurs when you access the company file. Due to these codes and numbers, users have gone through lots of hardships in the working procedure.
QuickBooks Error Code 6000 77 : A Quick Overview

QuickBooks error code 6000 77 generally arises when a user tries to open the company file. Below has provided quick information on this error code.
Error Message: We’re sorry. QuickBooks encountered a problem.
Error Description: The QB file is placed in the corrupted folder that can bring damages to the company file.
Error Code: -6000, -77
Major Issue: Company File
Significant Causes of QuickBooks Error Code 6000 77
Lots of factors are responsible for the error QuickBooks error code (-6000, -77).
- Not using the local drive to store the company file.
- Incorrect folder permission has been provided to the QB folder.
- Saving the company file on the external storage device.
- A multi-user environment is used for accessing the QB file.
- Mapped drive reference is used to access the company files.
- QuickBooks is not updated to its recent version.
- The server system has improper authorization.
All of these factors would bring your system down with the error message by corrupting and damaging the company file.
Solutions of QuickBooks Error -6000, -77
These causes result in corrupted company files. So, in order to rectify the file, we must try some of the best solutions.
Solution 1: Run QuickBooks File Doctor Tool

We will use the QuickBooks file doctor tool as the primary solution because it is widely known for its amazing response to all the company file issues.
- To initiate, go to the official site of Inuit.
- From there, search the product named QuickBooks tool hub.
- Try to download this tool now.
- Once done, check out the downloads list.
- You can also tap Ctrl + J to move directly towards downloads.
- In the next part, tap on the file named QuickBooksToolHub.exe.
- Now, just accept the license agreement by picking Yes.
- Moreover, hit Next.
- Navigate towards the Install button.
- Hit Finish when the installation procedure ends.
- You can open your QuickBooks tool hub now.
- When it is accessed properly then move towards the Company File Issue tab.
- Make sure you click on the Run QuickBooks File Doctor tool.
- The tool will now run and scan files and data.
- No denying the fact that it is one of the best tools that scans and detects issues in the lesser time.
Solution 2: Configuration of Firewall
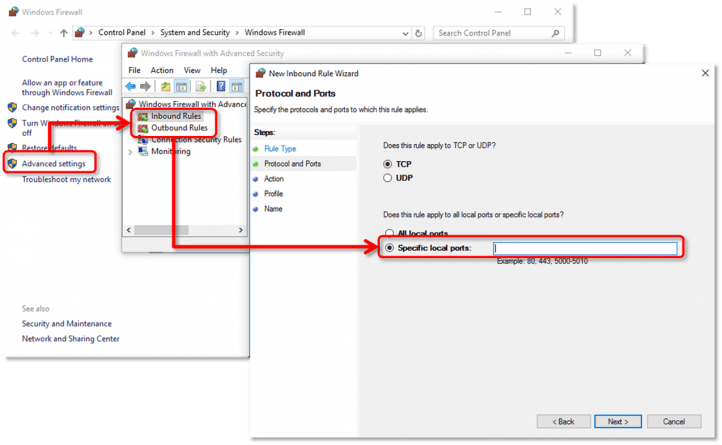
Configuration of firewall is really mandatory when useful software denied entries into the system. To configure the settings properly, the user needs to focus on the steps below.
- Firstly, choose automatic for the tab named Configure the firewall port.
- After that, try to manually configure firewall ports with exceptions.
- The final step is downloading and installing the antivirus defender.
Solution 3: Modify the Name of .ND and .TLG files
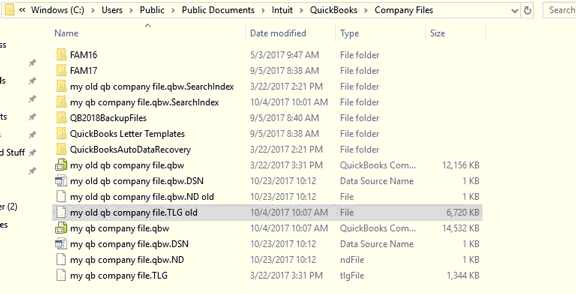
- To begin with, launch the folder where you keep your company file.
- If you don’t know the location then use this location C:\Users\Public\Public Documents\Intuit\QuickBooks\Company Files.
- Now, try to save the files having .TLG and .ND extension.
- Make sure to perform a right-click on every file.
- Also, don’t forget to choose the Rename button.
- You can add .old as an extension and do the same procedure as described above.
Solution 4: Recreate the Damaged Folder

- Start the procedure by accessing Windows Explorer.
- Make sure that you hit Windows + E button together.
- Now go to C: \ Drive afterward.
- Consequently, make a new folder there.
- You can give it a name as QBtest123.
- Once done, go to the folder where you saved the QB file.
- Perform a right-click on the .qbw file.
- You must choose the Copy option.
- After that, paste the same file to another new folder that you created.
- Make sure to configure the windows access permissions now.
- Try to share the QB file.
- Now, just access your QuickBooks desktop and the company file.
Solution 5: Rename the File in This Way
- Your QuickBooks desktop should log out to carry out the further operation.
- Thereafter, move your cursor towards the QuickBooks Company file and access the same.
- Perform a right-click on the file and pick Rename from the list.
- Make sure that you opted for the company file’s name.
- There should not be any spaces in the company name and file extension.
- In the last, try to access the QB file.
Solution 6: Use UNC Path Rather Than Mapped Drive
- First of all, try to find the QB icon and perform a right-click on it.
- Next, press and hold the Ctrl key.
- From the list below, you can choose the Run as Admin option.
- Hit and hold the Ctrl button till the No Company window pops up.
- Choose Open or Restore an existing company and Open a sample file.
- Hit the Next button now.
- You will see Network on the left side, choose the same.
- Step ahead towards the company file folder.
- In the final step, try to configure the folder permissions.
- You can now access your company file.
Read Also: Fix QuickBooks License Error After Clone
Last Verdict!
QuickBooks error code 6000 77 is just a plethora of causes. You can have the issue if any of the above causes threatening the system. So, always make sure to read about the causes first if you really want to resolve the issue. Also, tell us in the comment which solution provides you success in troubleshooting. Don’t forget to press the notification bar of Quickaudit if you want to get such informative stuff.
Frequently Asked Questions (FAQs)
1. How Can I Resolve QuickBooks Error Code 6000 77?
There are lots of ways through which you can easily fix error code 6000 77 in QuickBooks. Like,
- Renaming the File
- Run QuickBooks File Doctor Tool
- Modify the Name of .TLG and .ND files.
- Use UNC path rather than Mapped Drive
- Recreate the Damaged folder
- Configuration of Firewall
2. What Are The Steps to Fix QuickBooks Error 6000, 82?
- Remove the empty space after the company name and before the QB file extension.
- Configure hosting local and remote file mode.
- Use the standard data fixation method
- Disable hosting with other computers where QuickBooks is installed
- Restarting client computer
3. How Can I Clean Up My QuickBooks Company File?
- To begin, select File
- Move towards Utilities.
- After that, click Condense Data Command.
- Select the tab named Transactions before a specific date.
- Once done, just specify the removed transactions before the date.
- After that, hit Next.
- Select from the three options how you want the transactions should be summarized.
- Again, tap Next.
- Just choose how you want to condense the inventory transactions.
- Thereafter, choose which transaction you want to remove.
- Click on Next.
- Choose the list cleanup followed by choosing Next.
- Tap on Begin Condense.
- Try to backup your data file.
4. Can I Fix Slow Running of QuickBooks?
Yes, you can fix the slow running of QuickBooks entirely on your own. Just use these steps below to do so.
- To initiate, download the QuickBooks Install Diagnostic Tool.
- Make sure that you saved the file on the local desktop.
- If any program is left open then close it soon.
- Then, run your QBInstall tool.
- You can now reboot the system to update its components.
5. What is the Procedure for Updating QuickBooks?
- You need to first access the QuickBooks desktop.
- Navigate towards the Help menu.
- Choose Update QuickBooks.
- Hit the Update Now button.
- Choose any update that you want to download.
- Thereafter, select Get Updates.
- If you want to have more info on updates then move towards the updates column.
- Click on the link named Maintenance Releases.
- You will see a new page suggesting changes/improvements.
- Restart the QuickBooks.
- Hit on the Install Now tab when you are prompted with the message Do you want to install the update now or later.
- When installation gets completed, just restart the system.



